Checkout Fees page allows you to create multiple fee rules applicable on the checkout.
Rule-applying settings
At the very top of the page you can find 2 global options for those rules:

1. You can select which rule is applied by changing the value of the select field at the very top of the page:
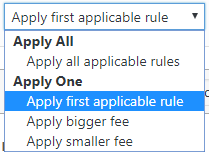
2. Also, you can make sure that fee has specific limits by setting this option:
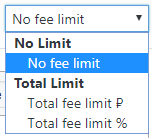
Additionally, in the header of every rule you will find the similar options, that controls this per rule:
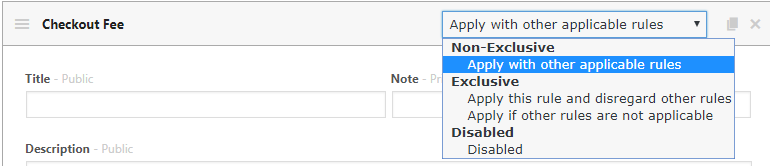
Also in this header of the rule, you will see the simple description of this rule.
And at the corner you can find button to duplicate this rule, and to delete it.
Titles and notes
Title and Description will be shown in totals section of the cart, while Note private is seen only for shop managers (for example, to be able to find this rule among the others).
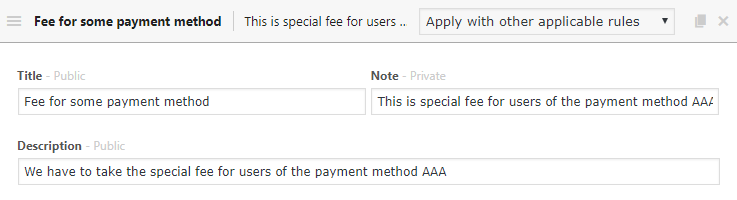
Rules are processed in the same order they are listed – you can reorder them by dragging.
Adding And Removing Fees
To add a new fee, click on the Add Rule button. This will add a new section with blank new checkout fee form:
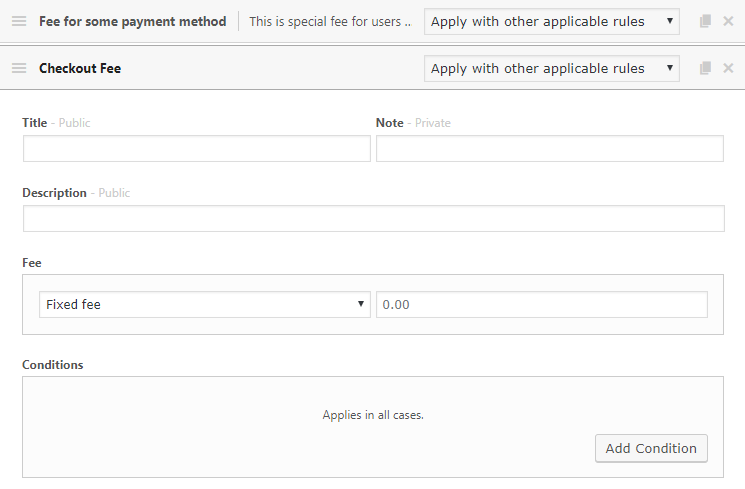
Each checkout fee rule can be configured by modifying settings in the following sections.
Fee
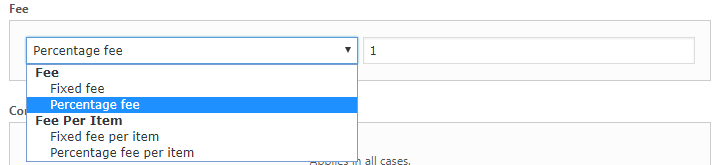
Fees can be percentage or price value. Also, the fee can always be applied to the whole cart, or per item
If you select “per item” option, the additional field will appear, where you can select the specific items.
Conditions
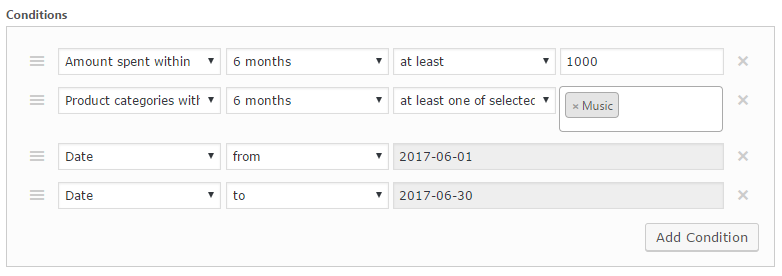
Various cart, customer and product conditions are available. Click “Add Condition” to add a new condition. You can add unlimited amount of conditions in one rule, but please note that those ALL should be matched for this rule to work.
Here’s more information on the conditions explained by groups:
- Date & Time – you can set your rule to work only on specific days of week, or for some specific date/time intervals.
- Cart – it is possible to check subtotal with taxes, coupons applied (or not) and also total weight of cart items, cart items count and sum of quantities.
- Cart Items – you can select any specific product(s), as well as specific variation(s), attribute(s), categories and tags. Additional field controls the match type: in list / not in list (so the rule is matched either when there are such products or when there aren’t).
- Cart Items – Quantity – conditions similar to “Cart Items”, but also can check the quantity of specific selected range of products.
- Cart Items – Subtotal – conditions similar to “Cart Items”, but also can check the subtotal of specific selected range of products.
- Shipping Address – country, state, postcode and shipping zone can be matched.
- Checkout – can check and match Payment method and Shipping method.
- Customer – you can simply select if user is logged in or not, also select specific customer(s), select some role/capability, and check some meta field as well.
- Customer – Value – there you can check how many orders customer placed or how much money spent, or simply check the latest order (when it was placed and how much it was). The conditions are only checked for paid orders.
- Purchase History / Purchase History – Quantity / Purchase History – Value – there it is possible to check what specific products, variations, attributes, categories, and tags were present in customer’s orders. The conditions are also only checked for paid orders.



